二、測驗端操作流程說明
1、登入畫面
- 輸入考生帳號後,按下【確認送出】進行登入驗證。
- 【清除重填】將清除已輸入的登入帳號。
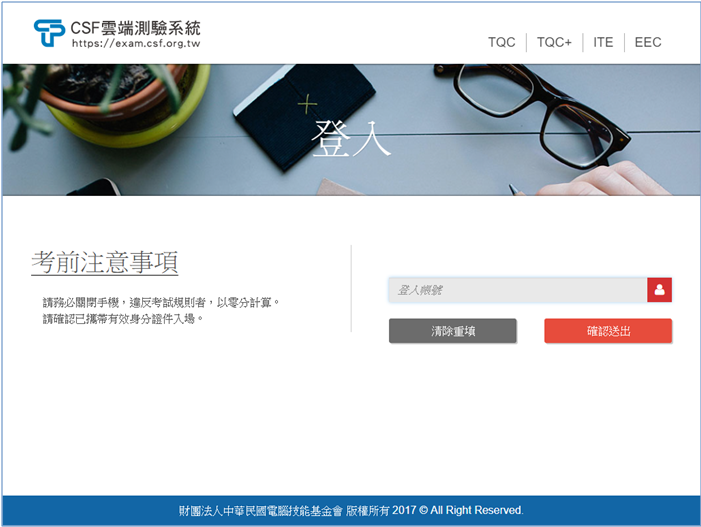
2、身分資料確認
- 身分驗證成功後,將顯示考生資訊如下畫面,請考生進行身分資料確認。
- 確認完畢後,按【下一步】進行測驗科目的選擇。
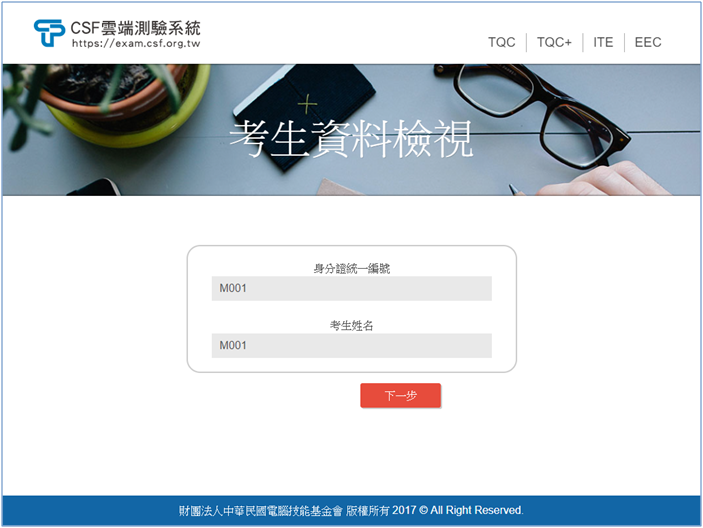
3、科目資料選擇
- 顯示登入的該考生,當日可進行的各項測驗科目。
- 當考生當日有多項測驗科目,畫面上會有多項科目並列。
- 選擇要進行的測驗科目後,按【下一步】開始測驗。
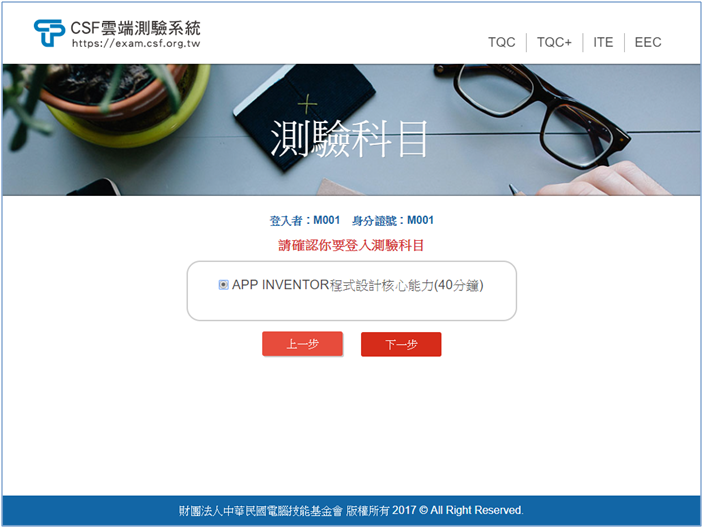
4、測驗注意事項
- 依據各類科目顯示測驗的注意事項。
- 考生必須勾選 【我已經仔細閱讀過】後,按【開始測驗】開始進行測驗。
- 考生的測驗開始時間,將於按下【開始測驗】後開始計算。
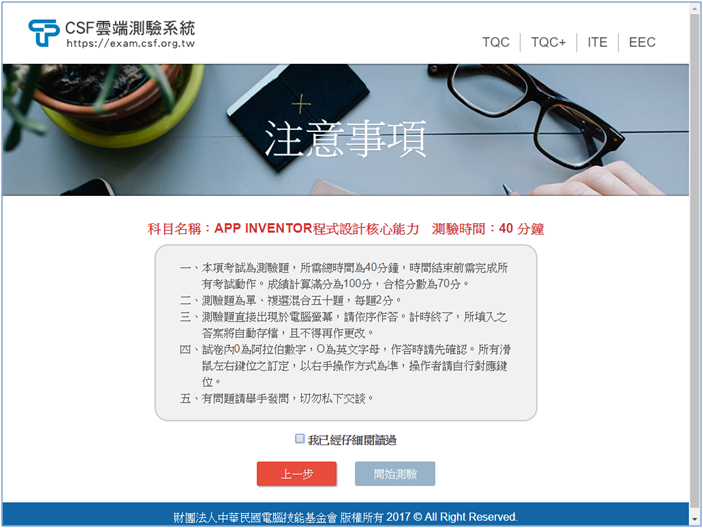
5、監考人員審核登入
- 此畫面等待監場人員於管理端確認考生資料後,即可登入進行測驗。
- 或二次登入時,監場人員可於測驗端輸入通行密碼後,即可登入測驗。
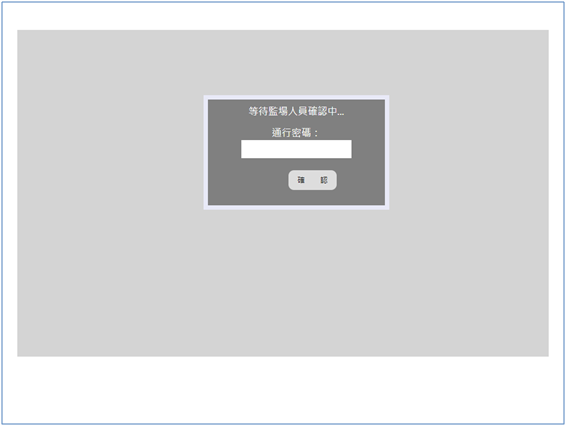
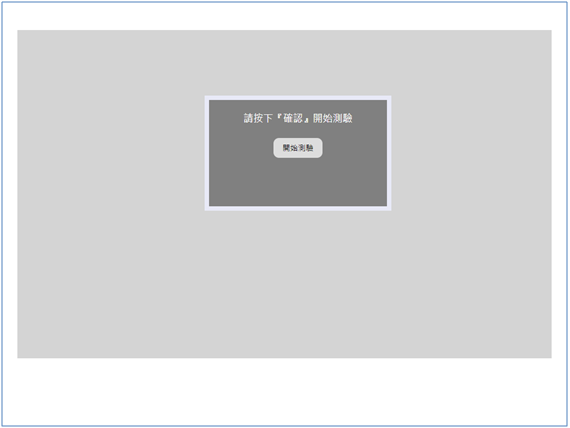
6、學科測驗
- 上方為登入的考生資訊及測驗日期、時間資訊。按下【結束測驗】將結束該次測驗計算成績。
- 中間為學科的選項顯示。選項形式有單選或複選,下圖為單選題型的顯示範例。
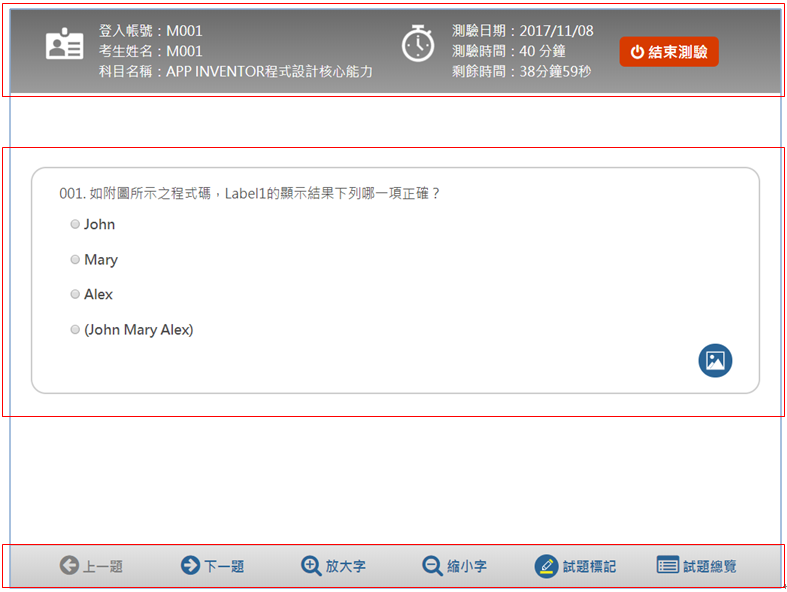
複選題型的顯示範例。
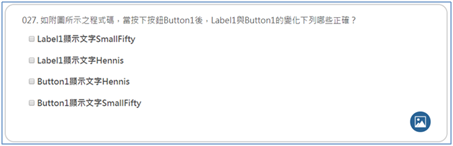
 按鈕可瀏覽該題的附圖影像,以下為顯示範例。
按鈕可瀏覽該題的附圖影像,以下為顯示範例。
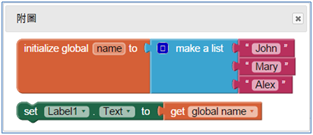
- 下方為測驗的輔助功能,說明如下。
 :回到上一題。
:回到上一題。
 :進行下一題。
:進行下一題。
 :放大中間學科的選項顯示文字大小,僅提供放大3個級距。
:放大中間學科的選項顯示文字大小,僅提供放大3個級距。
 :縮小中間學科的選項顯示文字大小,僅提供縮小到預設大小。
:縮小中間學科的選項顯示文字大小,僅提供縮小到預設大小。
 :考生可標記待釐清作答的題目,將以黃色醒目標示。
:考生可標記待釐清作答的題目,將以黃色醒目標示。
 :考生可瀏覽所有題目的作答狀況。黃色為標記試題,紅色為未作答,綠色為已作答。
:考生可瀏覽所有題目的作答狀況。黃色為標記試題,紅色為未作答,綠色為已作答。
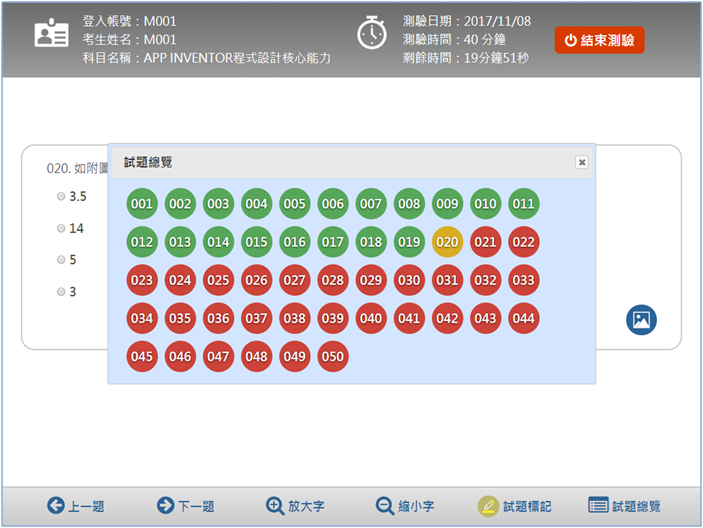
- 當考生未主動按上方的【結束測驗】,於該科目限定的測驗時間結束時,將顯示下列對話視窗結束測驗。
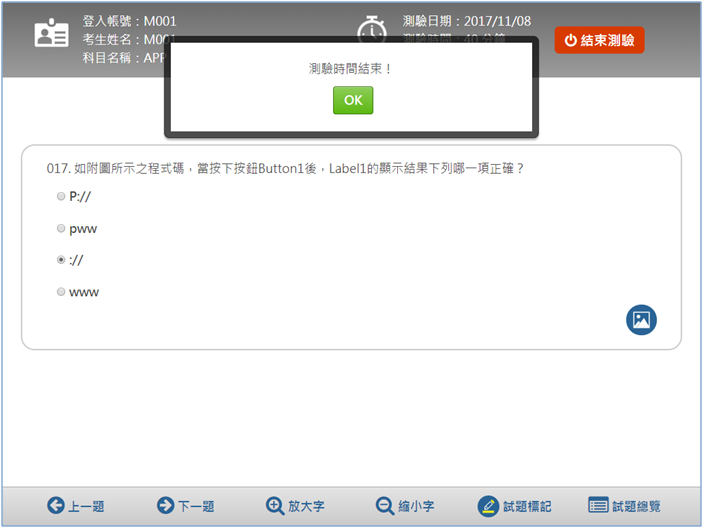
7、成績顯示
- 顯示該次測驗的成績,並標示合格或不合格。
- 依據認證品牌的設定,顯示
 的功能。
的功能。 - 下方的
 按鈕功能,進入通訊資料修改畫面。
按鈕功能,進入通訊資料修改畫面。
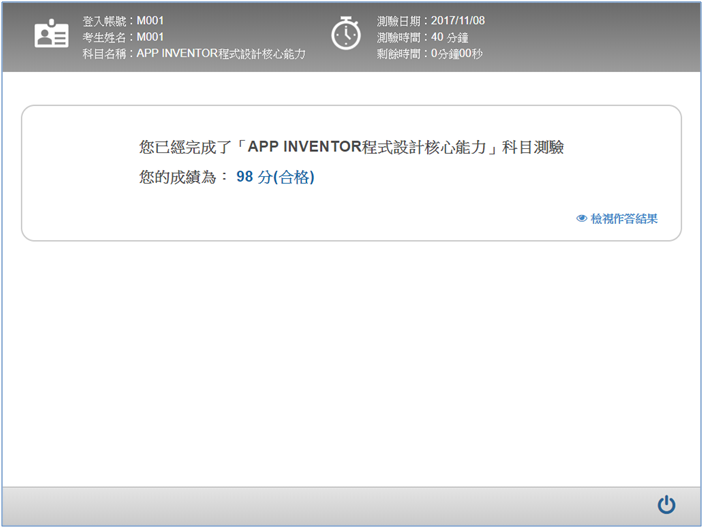
 顯示該次測驗的作答結果與標準答案。
顯示該次測驗的作答結果與標準答案。
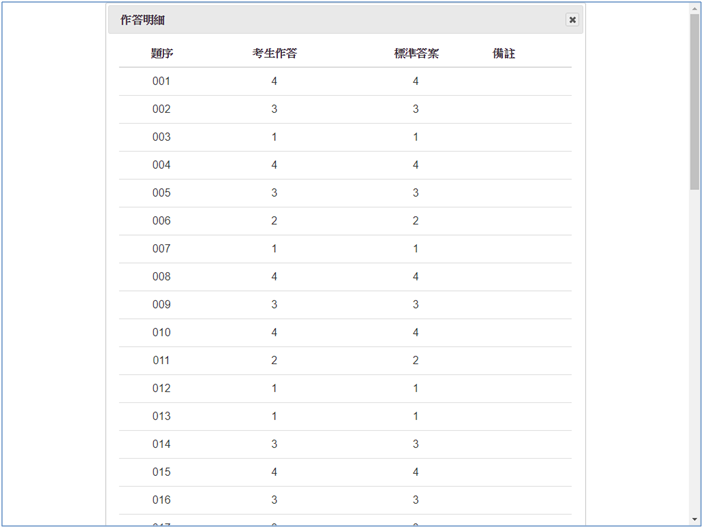
8、通訊資料修改
- 考生可於此畫面提交欲修改的通訊資料,測驗結束後由後台進行考生資料更新。
- 考生必須勾選 【我確認以上所提供的資料皆正確】後,自動進入結束測驗的離場畫面。
- 或無資料要更新,可於下方的
 按鈕功能,進入結束測驗的離場畫面。
按鈕功能,進入結束測驗的離場畫面。
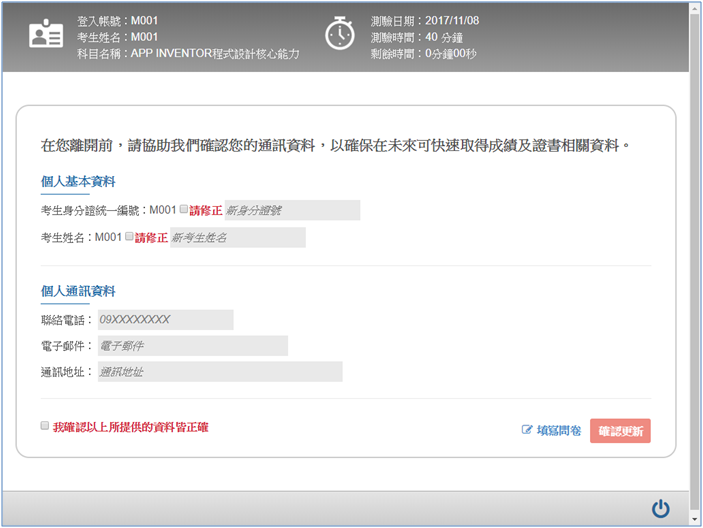
9、結束測驗
